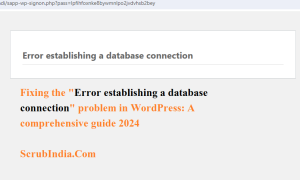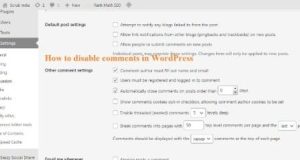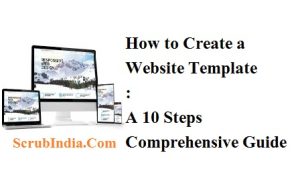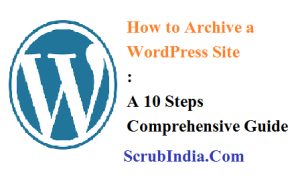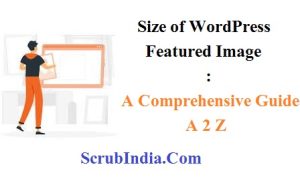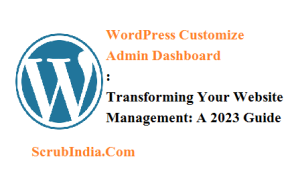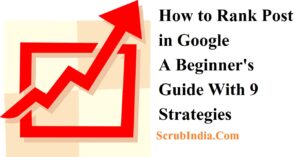
How to Rank Post in Google: A Beginner’s Guide With 9 Strategies
How to Rank Post in Google: A Beginner’s Guide 9 Strategies How to Rank Post in Google: Ranking a post on Google can seem like a daunting task, especially if you’re just starting with your blog or website. However, with the right strategies and a bit of effort, you can improve your chances of appearing at the top of search engine results. This guide will walk you through the essential steps to help you understand how to rank post in Google using simple and easy-to-understand language. How to Rank Post in Google: A Beginner’s Guide 9 Strategies 1. Understand How Google Works Before diving into the specifics, it’s important to understand how Google works. Google uses a complex algorithm to determine which pages to show for a given search query. The algorithm considers various factors, including the relevance and quality of content, website authority, user experience, and more. 2. Keyword Research: The Foundation of SEO Keyword research is the process of finding words and phrases that people use when searching for information on Google. These keywords help Google understand what your content is about and match it with relevant searches. How to Do Keyword Research: 1. Brainstorm Topics: Start by listing topics relevant to your blog or business. Think about what your audience might be interested in. 2. Use Keyword Tools: Tools like Google Keyword Planner, Ubersuggest, and Ahrefs can help you find popular keywords related to your topics. 3. Check Search Volume and Competition: Choose keywords with a good balance of search volume (how many people search for them) and competition (how many websites are targeting them). 4. Select Long-Tail Keywords: These are longer and more specific phrases. For example, instead of targeting “SEO,” you might choose “how to rank post in Google.” Long-tail keywords are often less competitive and easier to rank for. 3. Create High-Quality Content Content is king when it comes to ranking in Google. The more valuable and relevant your content is, the higher the chances of ranking well. Tips for Creating High-Quality Content: 1. Understand Your Audience: Write content that addresses the needs, questions, or problems of your target audience. 2. Be Original: Avoid copying content from other websites. Google favors original and unique content. 3. Use Your Keywords Naturally: Include your target keywords in your content, but don’t overdo it. Keyword stuffing can lead to penalties from Google. 4. Make It Engaging: Use subheadings, bullet points, images, and videos to make your content more readable and engaging. 5. Write Long-Form Content: Longer content tends to rank better on Google. Aim for at least 1,000 words, but make sure it’s comprehensive and valuable. 4. Optimize On-Page SEO On-page SEO involves optimizing individual pages on your website to rank higher in search results. Here are some key elements of on-page SEO: Title Tags: The title tag is one of the most important on-page SEO factors. It’s the clickable headline that appears in search results. – Include your primary keyword in the title tag. – Keep it under 60 characters to avoid truncation in search results. – Make it compelling to encourage clicks. Meta Descriptions: A meta description is a brief summary of your page that appears under the title tag in search results. – Include your keyword naturally. – Keep it between 150-160 characters. – Make it descriptive and persuasive to entice users to click. Headers and Subheaders: Use headers (H1, H2, H3, etc.) to structure your content. Headers help Google understand the main topics of your content. – Use H1 for the main title and H2, H3 for subheadings. – Include keywords in your headers when relevant. URL Structure: Your URL should be clean, descriptive, and include your primary keyword. – Avoid using special characters and long numbers in URLs. – Use hyphens to separate words. Image Optimization: Images can enhance your content and improve user experience, but they need to be optimized. – Use descriptive file names and alt text for images. – Compress images to improve page load speed. 5. Improve User Experience (UX) Google wants to provide the best experience to its users, so it favors websites that offer a good user experience. Tips to Improve User Experience: 1. Mobile-Friendly Design: Ensure your website is responsive and works well on all devices, especially mobile phones. 2. Fast Loading Speed: Optimize your website to load quickly. Slow-loading pages can lead to high bounce rates (when users leave your site without interacting). 3. Easy Navigation: Make it easy for users to find what they’re looking for on your website. Use clear menus and internal links. 4. Low Bounce Rate: Aim to keep visitors on your site longer by providing valuable content and a good user experience. 6. Build High-Quality Backlinks Backlinks are links from other websites to your website. They are one of the top ranking factors in Google’s algorithm. High-quality backlinks from reputable sites indicate that your content is valuable and trustworthy. How to Build Backlinks: 1. Guest Blogging: Write articles for other websites in your niche and include a link back to your site. 2. Create Shareable Content: Infographics, research studies, and in-depth guides are more likely to be shared and linked to. 3. Outreach: Reach out to websites and bloggers in your niche and ask if they would be interested in linking to your content. 4. Broken Link Building: Find broken links on other websites and suggest your content as a replacement. 7. Use Social Media to Promote Your Content While social media signals are not a direct ranking factor, promoting your content on social platforms can help increase its visibility and attract more traffic. How to Use Social Media Effectively: 1. Share Your Content: Post links to your new blog posts on your social media profiles. 2. Engage with Your Audience: Respond to comments and messages to build a community around your content. 3. Encourage Sharing: Ask your audience to share your content if they find it valuable. 4. Join Relevant Groups: Participate in Facebook groups, Reddit communities,
How to Rank Post in Google: A Beginner’s Guide With 9 Strategies Read More »