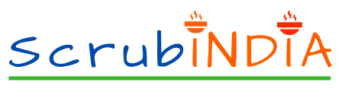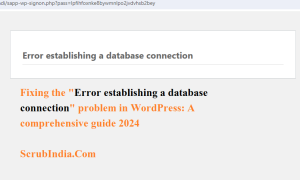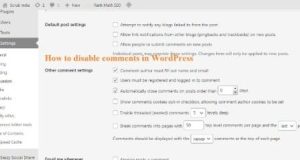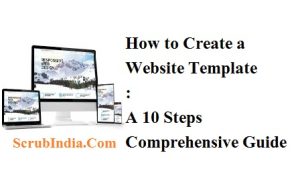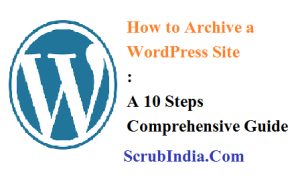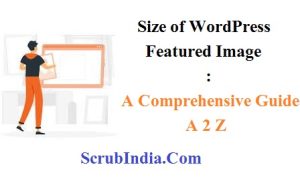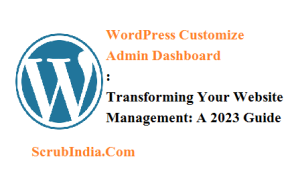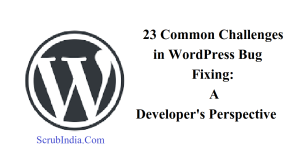How to Increase WordPress Website Speed Through cPanel – 9 important facts
How to Increase WordPress Website Speed Through cPanel – 9 important facts Nowadays every blogger want to know ” How to Increase WordPress Website Speed Through cPanel” because in the fast-paced digital world, website speed is crucial. A slow website can lead to higher bounce rates, lower search engine rankings, and a poor user experience. […]
How to Increase WordPress Website Speed Through cPanel – 9 important facts Read More »