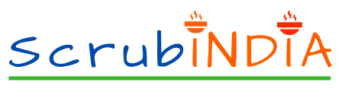How to Transfer Music from Computer to iPhone: A Simple Guide of 9 steps
in this post “How to Transfer Music from Computer to iPhone: A Simple Guide of 9 steps ” is very easy explained & very useful for us because now a days smartphones have become our go-to devices for listening to music on the go. While there are numerous music streaming platforms available, many of us still prefer to have our personal collection of music stored on our devices.
If you have a collection of music on your computer that you want to transfer to your iPhone, you’re in the right place. In this post, we will walk you through a step-by-step guide on how to transfer music from your computer to your iPhone effortlessly.

Photo by Walt Eyes on Unsplash
let’s know the way
How to Transfer Music from Computer to iPhone
Step 1: Connect Your iPhone to the Computer
The first step in transferring music from your computer to your iPhone is to establish a connection between the two devices. Use the USB cable that came with your iPhone to connect it to your computer. Ensure that both devices are powered on and properly connected. Once the connection is established, your computer should recognize your iPhone.
Step 2: Launch iTunes or Finder
To transfer music from your computer to your iPhone, you can use either iTunes (for Windows and macOS Mojave and earlier) or Finder (for macOS Catalina and later). Launch the respective application on your computer.
Step 3: Authorize Your Computer
Before proceeding further, it’s essential to authorize your computer to access your iPhone. This step is necessary to ensure a secure and seamless transfer of music. Follow the on-screen instructions in iTunes or Finder to authorize your computer.
Step 4: Navigate to the Music Section
In iTunes or Finder, navigate to the Music section. You should see your iPhone listed as a connected device. Click on it to access the device’s settings and synchronization options.
Step 5: Choose the Music You Want to Transfer
Now comes the exciting part: selecting the music you want to transfer from your computer to your iPhone. In the Music section, you will find various options, such as playlists, albums, and individual songs. You can either transfer your entire music library or select specific songs or albums to transfer. Tick the checkbox next to the music you wish to transfer.
Step 6: Initiate the Transfer
Once you have chosen the music you want to transfer, click on the “Sync” or “Apply” button to initiate the transfer process. This action will begin copying the selected music from your computer to your iPhone. The time it takes to transfer the music will depend on the size of the files and the speed of your computer’s USB connection.

Step 7: Monitor the Transfer Process
While the transfer is in progress, you can monitor its status in iTunes or Finder. You will see a progress bar indicating the percentage of music transferred. It is essential to keep your iPhone connected to the computer until the transfer is complete.
Step 8: Eject and Disconnect Your iPhone
Once the transfer is finished, you will receive a notification indicating that the process is complete. Now, it’s time to safely eject and disconnect your iPhone from your computer. In iTunes or Finder, locate the “Eject” or “Disconnect” button next to your device and click on it. Wait for the confirmation message before unplugging your iPhone.
Step 9: Enjoy Your Music on Your iPhone
Congratulations! You have successfully transferred music from your computer to your iPhone. You can now disconnect your iPhone from the computer and start enjoying your favorite tunes on the go. Open the Music app on your iPhone, navigate to your library, and explore the transferred music.

Conclusion (How to Transfer Music from Computer to iPhone)
In this post, we have provided you with a simple guide on How to Transfer Music from Computer to iPhone: A Simple Guide of 8 steps . By following these steps, you can effortlessly move your music collection to your iPhone and enjoy it wherever you go.
Remember to establish a connection, authorize your computer, select the music you want to transfer, initiate the transfer process, and monitor its progress. Once the transfer is complete, eject and disconnect your iPhone from your computer. Now, sit back, relax, and revel in the joy of listening to your favorite music on your iPhone. Happy listening!
Please note that the exact steps may vary slightly depending on your operating system version and the software you are using.
Friends, you have just read the post “How to Transfer Music from Computer to iPhone: A Simple Guide of 8 steps ” we hope you will like this post.
If yes then share it with your friends and keep visiting our website for more such posts.
If you interested to read about Astrology & Hindu Religion : Click here
……………………………
Technological Tips
Also read : Find My RAM: A simple method to know RAM of Computer
Also read : Windows 11 vs Windows 10: A Comprehensive Comparison of the Two Operating Systems
Also read :How to Go Viral on Instagram Reels: A Guide to Capturing Attention
Also read :What is Bus in Computer Systems: Understanding Its Role in Data Transfer
Also read :Computer Memory: An Introduction to Storing and Retrieving Data
Also Read : What is Deep Learning, Key Concepts & Important 5 Applications of Deep Learning
Also Read : Google Cloud AI: Shaping the Future of Intelligent Applications
Health & Wellness
Also Read : Heavy Periods after Pregnancy: Causes, Symptoms, and Management are explained in detail
Also Read : Women’s Reproductive Health: Empowering Women through Knowledge and Care
Also Read : Fatty Lower Abdomen No More: Secrets to a Trim and Toned Waistline
Travel India
Also Read : Swaminarayan Akshardham Temple New Delhi- A Complete A to Z Tour Guide
Also Read : Exploring the Golden Triangle in India: A Journey Through History and Culture
Also Read : Best Travel Agencies in India: Exploring the Perfect Journeys : Top 5
*you were reading How to Transfer Music from Computer to iPhone: A Simple Guide of 8 steps*